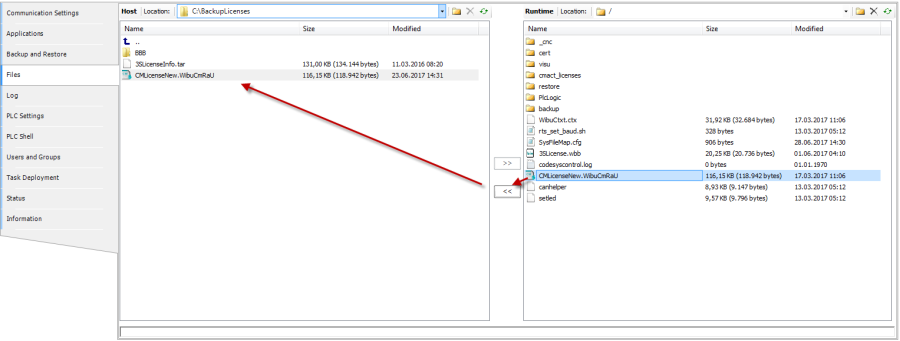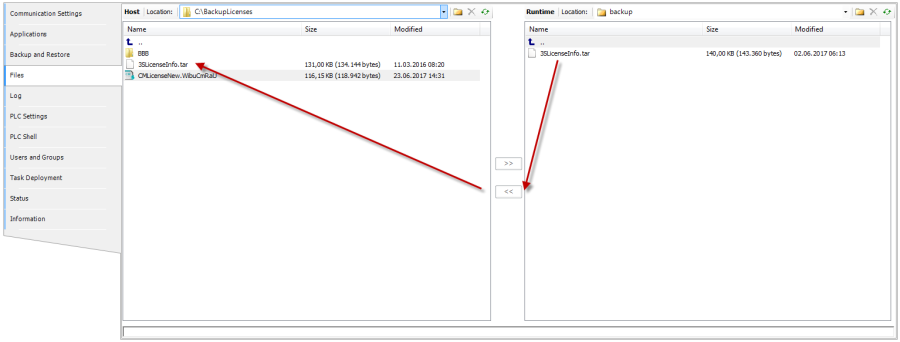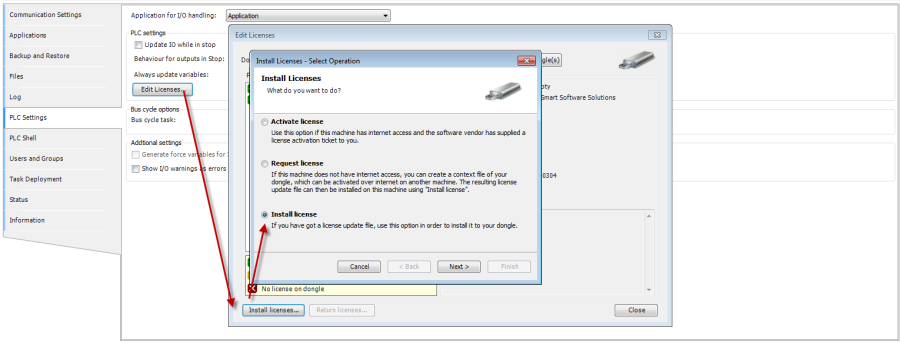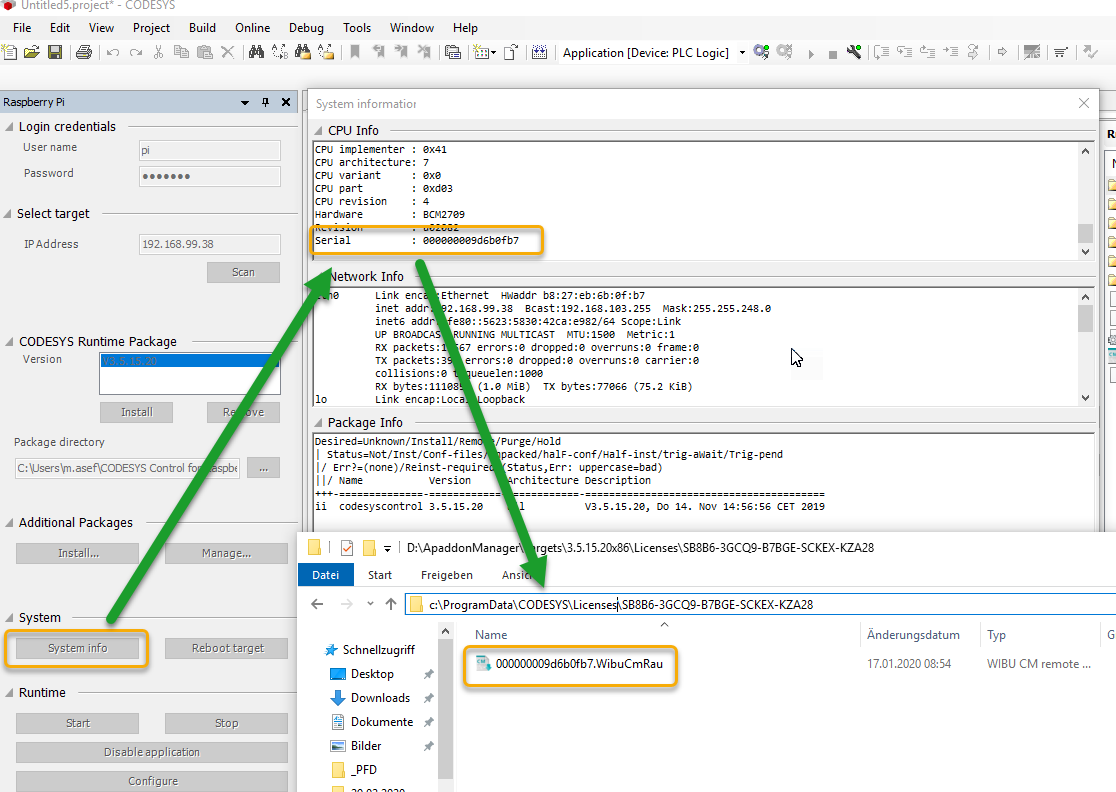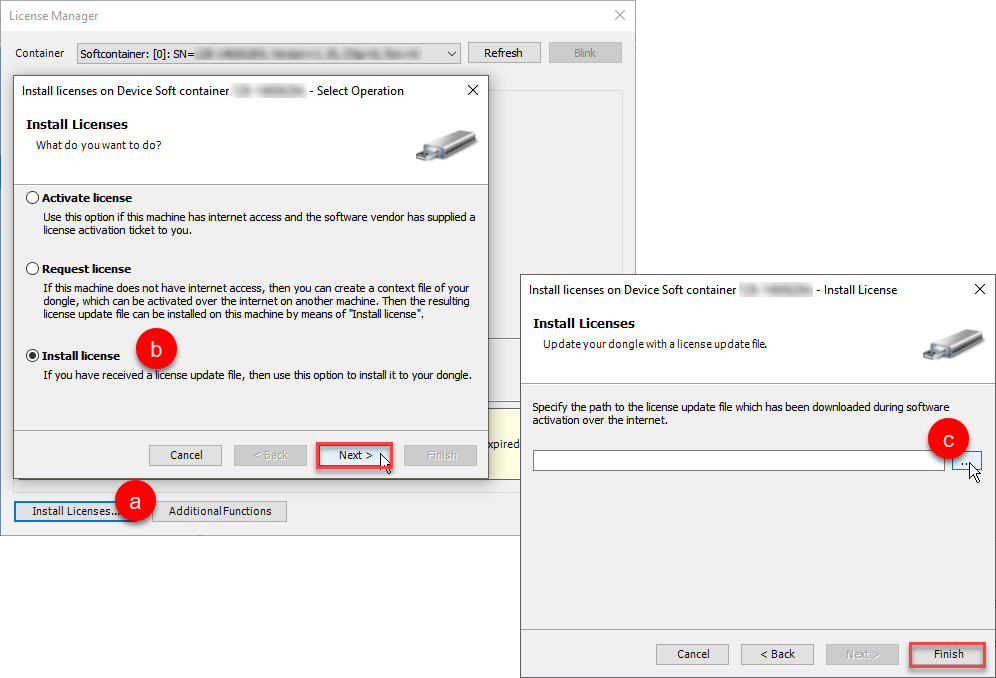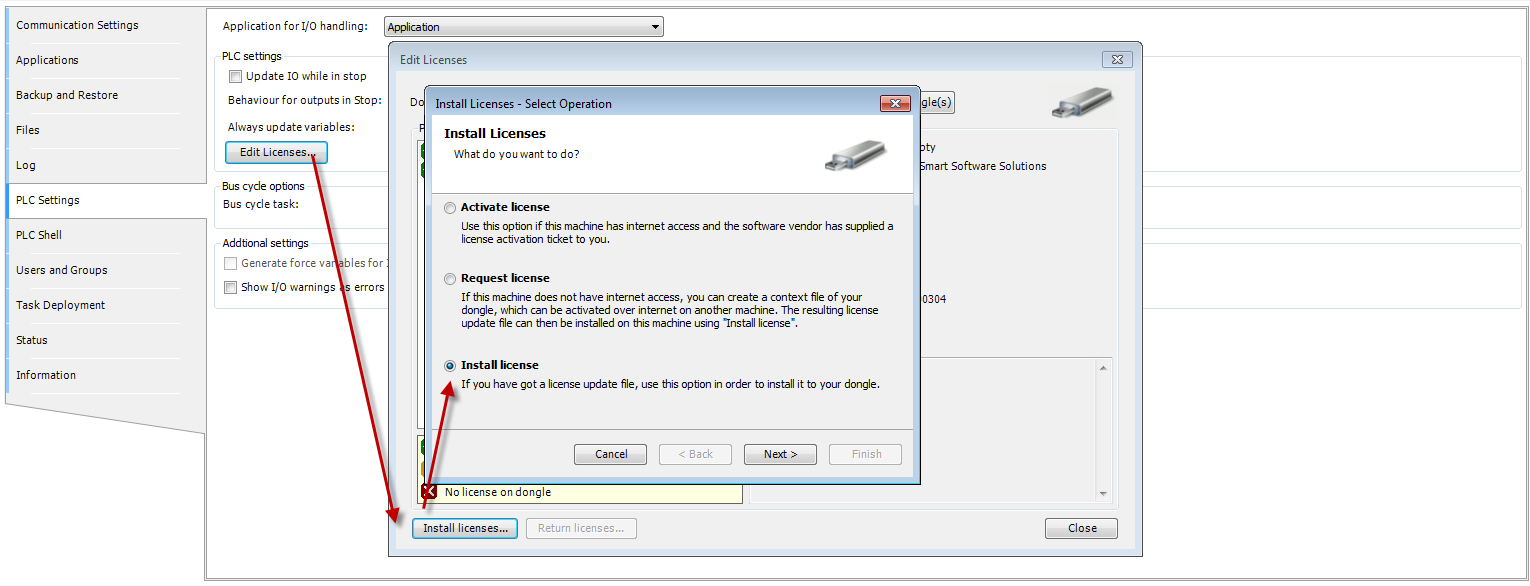| Note |
|---|
This procedure does not apply to: Linux SL / Control Win SL / Control RTE SL / Linux Arm SL ! |
| Warning |
|---|
After activating |
Raspberry Pi & all Linux SL products – backing up and restoring a license
...
the license on the device, the license should be backed up |
...
in case the SD/OS image needs to be restored in the future. |
| Note |
|---|
A soft-license can only be restored on the same |
...
device and |
...
not transferred to another. |
...
a license can be installed on a CODESYS dongle that can be used on any Raspberry Pi's. |
| Note |
|---|
There are differences to versions, before and after CODESYS 3.5 SP17 or SL runtime, smaller than v4.1.0. |
...
0 - see information notices. |
Quick links:
| Table of Contents |
|---|
How to back
...
up a license file
There are two
...
ways to do this:
- Backup the license update file CMLicenseNew.WibuCmRaU
- Backup the file 3SLicenseInfo.tar to the backup directory (/backup)
Both possibilities can be used independently of each other (alternatives to backup methods)
Backing up the license update file CMLicenseNew.WibuCmRau via the CODESYS file manager
Backing up the file 3SLicenseInfo.tar from the backup directory (/backup) via the CODESYS file manager
Restoring the license on a reinstalled device
Restoring the license from the file CMLicenseNew.WibuCmRau
2. Restoring the license from the file 3SLicenseInfo.tar via the CODESYS file manager
- Back up from the device via the CODESYS file manager
After establishing a connection to the device,- Select the Files tab of the Device window
- Choose a location to save the file in your PC or an external drive
- Click on the Refresh button on the Runtime side
- Select the "CMLicenseNew.WibuCmRaU" file in the Runtime's file system
- Click on the "<<" button
- Only when using CODESYS >= 3.5 SP13: There should be a back-up already on the PC where the license was activated from
If the license was originally activated using CODESYS V3.5 SP13 or newer, the license backup file can be found under:
"C:\ProgramData\CODESYS\Licenses\<license ticket number>" (there will be a folder for every license ticket)
The license file will have the following naming format: "<Hardware serial number of the device>.WibuCmRau". For example:
How to restore a license
There are two ways to do this:
| Note | ||||||||||||
|---|---|---|---|---|---|---|---|---|---|---|---|---|
From version CODESYS 3.5 SP17 (4.1.0.0) on forward, the content can only be deleted using the command:
If you are using an image or another license had already been activated on the device, delete the cmact_license folder from the Runtime's file system, |
| Info |
|---|
The Codesys File manager does not show the dot for the " .cmact_licenses " folder name! |
- Restore the license with the activation ticket
Using the License Manager (Tools>License Manager...),- Click on Additional Functions
- Enter the license activation ticket
- Click Restore
- Restore the license from the license file
Open the License Manager (Tools>License Manager...) and- Click on Install Licenses...
- Select Install license and click Next >
Select the license file and click Finish
Info If using CODESYS V3.5 older than Service Pack 13, instead of the License Manager,
there is the Edit Licenses option found in the PLC Settings tab of the Device window:
...